はじめに
今回はAWSにWordpressを構築する手順をまとめました。
他にも私のブログで、AWSについて解説している記事がありますのでご覧ください。
AWSとは
AWSとは、Amazon Web Servicesの略でAmazon.comにより提供されているクラウドコンピューティングサービスです。
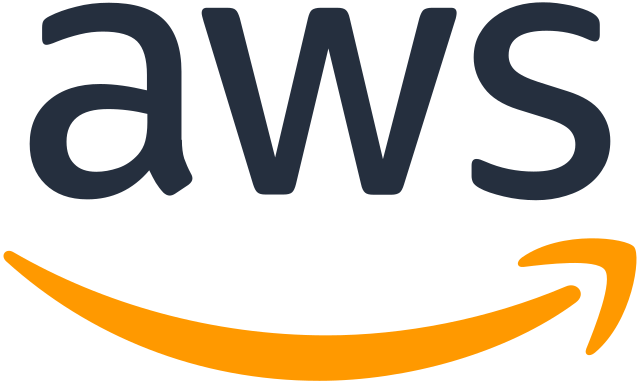
無料枠について
AWSには無料枠があります。
詳しくは以下のページをご覧ください。

無料枠を指定してサービスを確認することができます。
例えばEC2やS3、RDSは12か月間無料で利用できます。(月ごとの制限がある場合もあります)

無料枠を利用している場合でも請求は確認しましょう。
AWSの請求ダッシュボードを確認します。

実際に私はAWSを利用していますが、料金が発生する場合は以下のように確認することができます。

請求書ページを開き、月ごとにも確認できます。
内訳も見ることができますので、無料枠のサービスを利用している場合は確認してみましょう。

詳細はAWSのドキュメントを参考にして下さい。

料金について
後述しますが、今回WordPressを構築するにあたって、Lightsailを利用して構築します。
3か月間の無料期間があり、月額固定プランになります。

WordPress構築
インスタンス作成
AWSでWordPressの構築を行う場合、Lightsailを利用することによって簡単に構築ができます。
また、価格がリーズナブルであり、固定価格モデルもあります。
EC2とLightsailの違いは以下をご覧ください。

AWS マネジメントコンソールを開きます。
Lightsailを検索しクリックします。

Lightsailの画面が開きました。
「Create instance」をクリックします。

リージョンとアベイラビリティーゾーンを選択します。
デフォルトのまま、東京を選択しました。

プラットフォームはLinux/Unixを選択します。

ブループリントの中から、WordPressを選択します。

Optionalは選択せずに進みます。

固定の月額プランを選択します。
最小が3.5ドルから選択でき、料金によってスペックが変わります。
「First 3 months free!」と書いているプランは3か月間無料となります。 (最大 750 時間)

プランは後からアップグレードすることができます。
まずは最小プランを選択しても良いでしょう。
また、EC2へ移行することもできます。
インスタンス名を任意で入力します。
「Create instance」ボタンをクリックします。

インスタンスが作成されました。

WordPressにアクセス
しばらくすると、以下のような画面になり起動します。
SSHアイコンをクリックします。

ブラウザ上でSSHクライアントが起動し、コマンドを実行することができます。

以下のコマンドを実行すると、パスワードが表示されますので、控えておきます。
$ cat $HOME/bitnami_application_password
XXXXXXXインスタンスのIPアドレスを確認します。

以下のURLにアクセスしましょう。
http://IPアドレスWordPressの画面が表示されました。

管理画面にアクセスします。
http://IPアドレス/wp-login.phpUsernameに「user」を指定し、先ほど控えたパスワードを入力します。

管理画面へアクセスすることができました。

メリット・デメリット
Lightsailのメリットしては、リーズナブルな値段でありながら手軽に構築することができる点です。
WordPressはもちろん、他のアプリの構築もできます。
また、AWSの勉強をしたいという人にとっても良いと思います。
AWS以外でWordPressを構築する方法として、レンタルサーバーという選択肢もあります。
レンタルサーバーのメリットとして、もちろんリーズナブルでありながらミドルウェアの保守などは不要ですので、運用面で楽です。
レンタルサーバーの場合であれば、リソースが許せば複数のサイトを構築することもできます。
ただし、レンタルサーバーの場合はサーバーに複数のサイト(ユーザ)が同居しており、リソースが奪われたり、IPアドレスを共有する場合もありますので、万が一メールサーバーにブラックリストとして登録されるリスクもあります。
そういう意味では、Lightsailの場合はIPアドレスやリソースはインスタンスごとに用意されます。
その他のVPSと比較しても、非常にリーズナブルで簡単に構築できるのがメリットでしょう。
また、Lightsailであれば後からプランを上げたり、EC2へ移行することも可能ですので、拡張性という意味でも良いと思います。
エックスサーバーにWordPressをインストールする方法は、以下の記事を参考にしてください。
さらに設定
Lightsailで構築したアプリにドメインを設定しましょう。
Route 53でドメインの取得方法は以下を参考にしてください。
ドメインの設定方法は以下を参考にしてください。
他社(お名前.comなど)で取得したドメインを設定したい場合は、以下の記事を参考にしてください。
さらにサイトはSSL化しましょう。
SSHでリモート操作したり、ファイルの転送を行うこともできます。
phpMyAdminを利用して、MySQLのデータを操作することができます。
さいごに
AWSを使ってサクッと環境を用意できるのは便利ですね!
他にも私のブログで、AWSについて解説している記事がありますのでご覧ください。



















コメント