はじめに
今回は、Visual Studio 2019で作成したプロジェクトを、GitHubと連携してみましょう。
自分が作成したソースを、オープンソースとして公開することもできますし、自分専用のプライベートリポジトリを作成して管理するのも便利ですよね。
基本的に無料で使用することができます。

ソースの管理、差分の管理は、
是非Gitを活用しましょう。
GitHub(ギットハブ)は、ソフトウェア開発のプラットフォームであり、ソースコードをホスティングする。コードのバージョン管理システムにはGitを使用する。
https://ja.wikipedia.org/wiki/GitHub
他にも私のブログで、C#について解説している記事がありますのでご覧ください。
C#プロジェクトの作成
Visual Studioのインストールや、新規プロジェクの作成は、以下の記事を参考にしてください。
GitHubアカウントの作成
まずはGitHubのアカウントを作成しましょう。
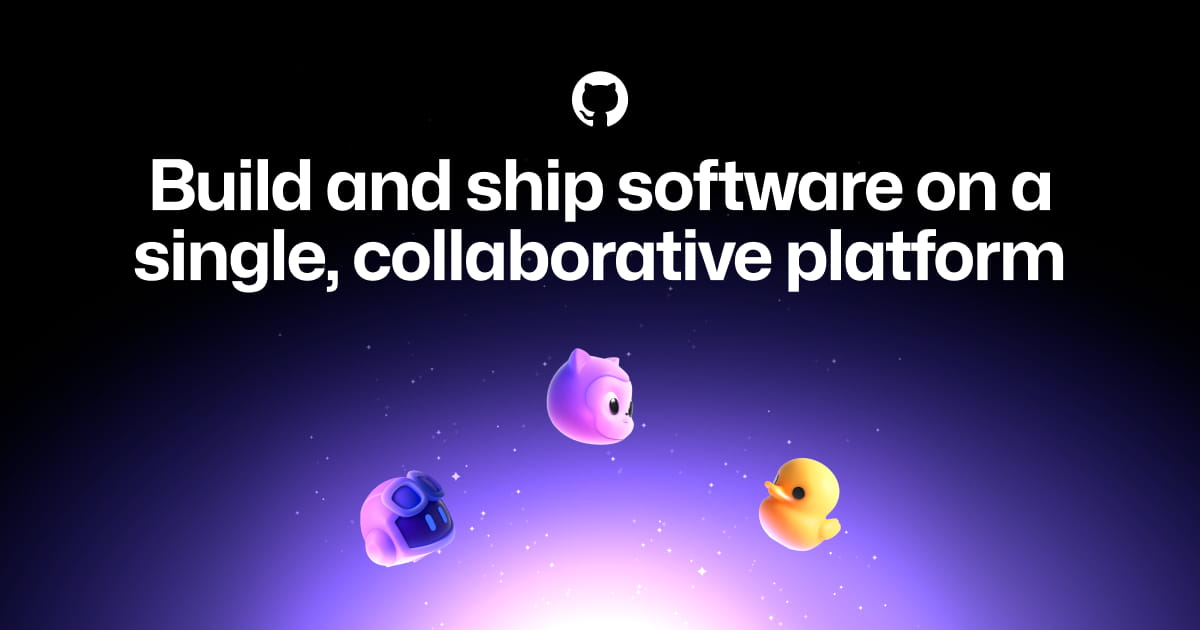
GitHubにアクセスし、Sign upをクリックします。

必要な情報を入力し、アカウントを作成します。

自分専用のアカウントページが作成されました。
Visual StudioからGitHubリポジトリの作成
リポジトリ作成
Visual Studioのメニューの、Git→Gitリポジトリの作成をクリックします。

Gitリポジトリの作成画面が表示されます。
GitHubを選択し、作成したアカウントでサインインします。

アカウントの追加をクリックします。

ブラウザにて、GitHubのページが開きますので、サインインします。

Visual Studioに対する権限を確認します。
特に細かく設定できるわけでもありませんので、Authorize githubをクリックします。

何故か一度エラーになってしまいましたが、再度画面を開いたら問題ないようでした。

Visual Studioの方でも、正常にサインインできましたので、作成とプッシュをクリックします。

今回は、ソースを公開したかったので、プライベートのチェックは外しました。
自分専用の非公開リポジトリにする場合は、プライベートのチェックは入れましょう。
GitHubのマイページを開くと、リポジトリが作成されていました。

以下のような感じで、リポジトリを公開できました。
コミットメッセージは特に入力しませんでしたが、自動で設定されたようです。

.gitignore
.gitignoreも自動で作成されました。
これにより、不要なファイルはコミット対象外になります。
ちなみに最新のVisual Studio用の.gitignoreは以下に公開されています。
READMEの作成
GitHubからREADMEを作成してみましょう。
Add a READMEをクリックします。

READMEはMarkdown形式で記述します。

コミットします。

READMEが作成できました。

プル
READMEを作成しましたので、プルしてみます。
プルとは、リモートリポジトリ(今回はGitHub)から最新の履歴を取得し、ローカルのソースにマージします。
メニューからプルを選択します。

エクスプローラでフォルダの中にREADME.mdがプルされていることを確認します。

コミットとプッシュ
ソースを修正した場合は、コミットを行います。
コミットまたは一時退避をクリックします。

変更差分が表示されます。
コミットメッセージを入力します。

今回は、コミットとプッシュを同時に行いました。

正常に、リモートリポジトリ(GitHub)へプッシュできました。

変更差分の確認
Visual Studio上から、差分の確認を行うことができます。

さいごに
プロジェクトを作成したら、まずはリポジトリを作成し、Gitで管理しましょう。
他にも私のブログで、C#について解説している記事がありますのでご覧ください。













コメント