はじめに
個人的に前から気になっていた、Wineを使ってみました。
折角ですのでCliborをUbuntuで起動してみたいと思います?
他にも私のブログで、Cliborについて解説している記事がありますのでご覧ください。
VirtualBoxのインストール
今回は、VirtualBoxを利用して、Ubuntu Desktopを構築しました。
最終的にインストール後は、このようなGUIの画面で操作できるようになります。

現時点で、VirtualBoxの最新バージョンは6.1.28ですが、インストールして使ってみると以下のエラーが発生しました。
Call to NEMR0InitVMPart2 failed: VERR_NEM_INIT_FAILED
仕方がないので、古いバージョンの6.1.26をインストールし直しました。
VirtualBoxのインストール方法は割愛します。

Ubuntu Desktopの構築
以下のサイトから、Ubuntu Desktopのisoイメージをダウンロードしました。
バージョンは、Ubuntu Desktop 20.04.3 LTSでした。
インストール方法は以下を参考にしました。
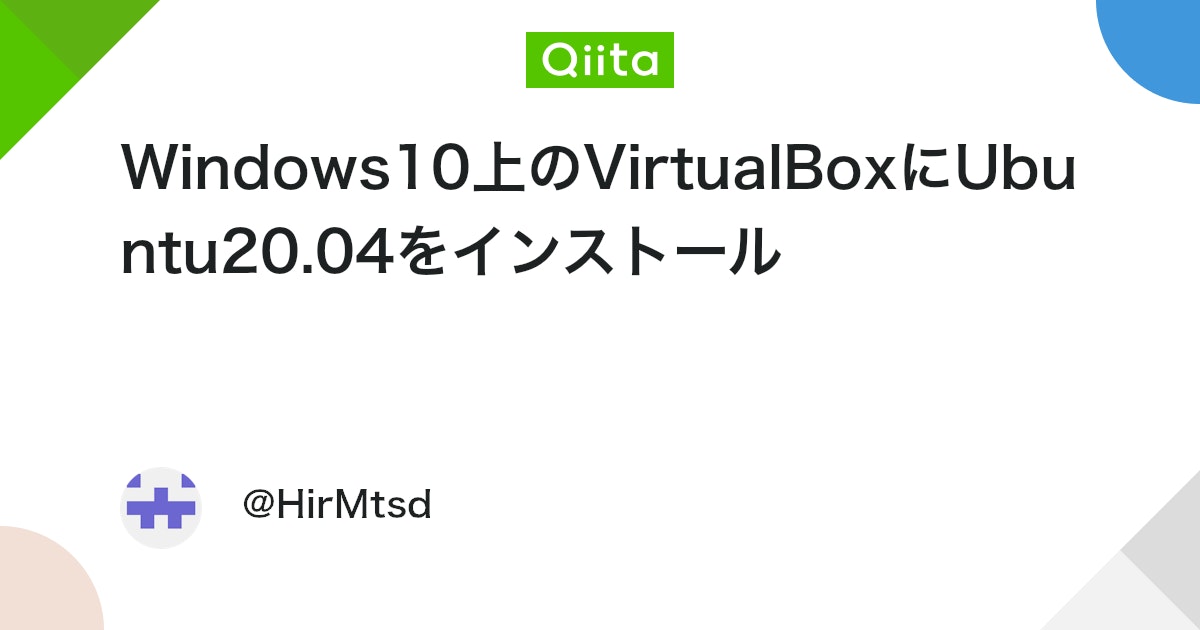
補足
ディスクサイズは、20GB以上を設定しましょう。
最初は10GBに設定し進めましたが、完全に足りなくなりました。
VirtualBoxのディスク容量を後から変更するのが若干面倒くさいので、余裕を持って確保しておきましょう。

また解像度が低く、以下のようにインストール画面が見切れてしまいます。

その場合は、ウィンドウをWindowsキーを押しながらドラッグすることができます。
キャプチャがうまく取れないのですが、ウィンドウのグレーの部分を掴んで移動することができます。

Wineのインストール
当然ですが、Windows用アプリケーションはWindows上でしか起動できません。(Cliborも)
Wineを使用すると、他のOSでWindowsアプリケーションを起動することができます。
Wine (ワイン)は、オープンソースの Windows API 実装を通じて、主としてx86アーキテクチャ上のUnix系オペレーティングシステム (POSIX準拠OS) においてWindows用アプリケーションをネイティブ動作させることを目標とするプログラム群である。
https://ja.wikipedia.org/wiki/Wine
UbuntuにWineをインストールするやり方は、以下を参考にしました。
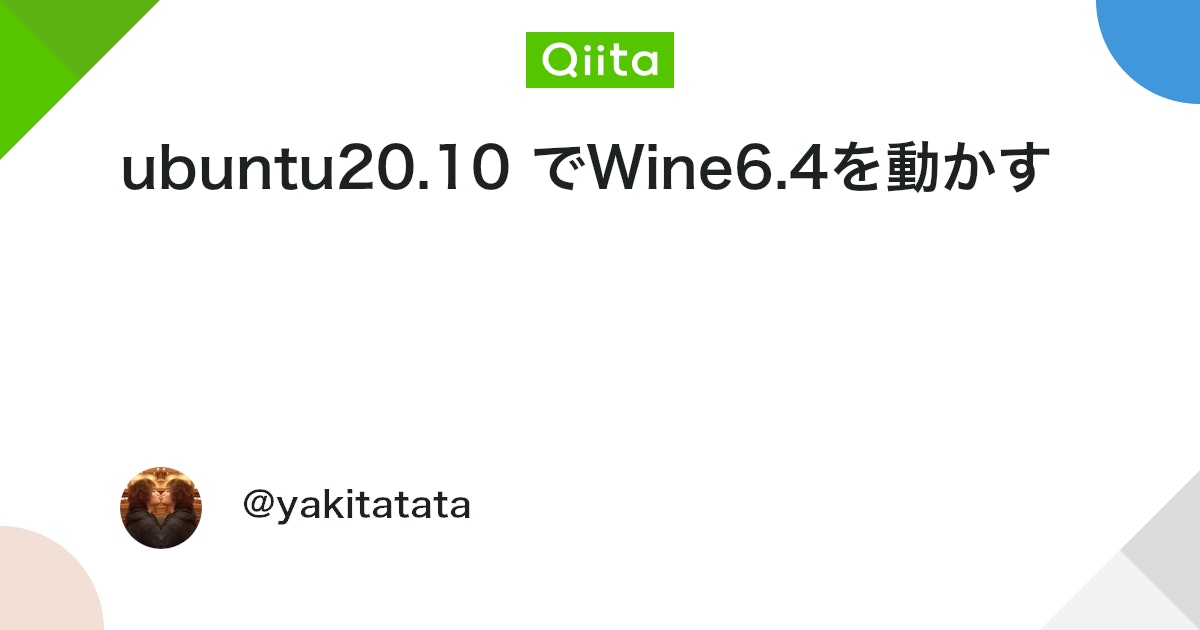
参考サイトを元にWineをインストールし、Windowsのメモ帳の起動ができました。

Cliborの起動
インストール
では、Cliborを起動してみましょう。
Firefoxを起動して、窓の杜からダウンロードしました。

ダウンロードしたclibor.zipを解凍します。

Clibor.exeを右クリックし、「Wine Windows プログラムローダーで開く」で起動します。
表示されていない場合は、「別のアプリケーションで開く」をクリックして探してください。

なんと、Cliborが起動しました!

Cliborは通常、タスクトレイにて常駐しますが、Wineの場合、以下のようなウィンドウが常に表示されました。
タスクトレイ相当のウィンドウのようです。

おぉぉ、あのCliborのメイン画面がUbuntuで表示されました。
普通に、クリップボードの履歴も取得できました。

右クリックメニューも問題ありませんでした。

設定画面も開けました。

動作確認
一見、問題なく動いているように見えますが、やはり完璧に動作はしていないようです。
メイン画面上でのキー操作やホットキーが動きませんでした。
(もしかするとWineの設定が足りないのかもしれませんが・・)
マウスで操作する分には、ある程度動きました。
ざっくり動作確認しましたが、やはり細かいところでは動作が不安定でした。
Clibor
Cliborはクリップボードを履歴を取得することができるフリーソフトです。
様々な機能がありますので、ぜひ試してみてください。
Mac版のCliborも是非お試しください。
さいごに
Ubuntu上でCliborを試してみました。
Cliborが問題なく使えるレベルかと言われると微妙なところではありますが、個人的には、UbuntuでここまでWindowsアプリが再現して使えるとは思っていませんでした。
驚きました。
ちなみに、MacOSでもWineは使えるようです。
Macユーザは是非、試してみてください~。(結果は教えていただけると嬉しいです?)
他にも私のブログで、Cliborについて解説している記事がありますのでご覧ください。















コメント